Accessibility Statement
Quality Meat Scotland is committed to making its website accessible, in accordance with the Public Sector Bodies (Websites and Mobile Applications) (No. 2) Accessibility Regulations 2018.
This accessibility statement applies to www.qmscotland.co.uk / com.
Compliance status
This website is partially compliant with the Web Content Accessibility Guidelines version 2.2 AA standard, due to the non-compliances listed below.
Non-accessible content
The content listed below is non-accessible for the following reason(s):
(a) non-compliance with the accessibility regulations
- Elements of the menu at the top of the site do not have sufficient colour contrast when the mouse hovers over links (due to the background images).
- When hovering over the navigation bar dropdown menus, there is currently no mechanism to dismiss the additional content triggered without moving pointer hover or keyboard focus
Note: all of the above points are currently being addresses/fixed.
Preparation of this accessibility statement
This statement was prepared on 2nd September 2024.
This statement was updated following an evaluation of the website’s compliance through a self-assessment carried out by the Equality and Human Rights Commission.
The statement was last reviewed on 2nd September 2024.
Feedback and contact information
If you would like to provide any feedback in relation to any accessibility compliance failures or concerns related to this website, or request information and content excluded from the scope of the Directive, please contact us via email on info@qmscotland.co.uk.
Enforcement procedure
The Equality and Human Rights Commission (EHRC) is responsible for enforcing the Public Sector Bodies (Websites and Mobile Applications) (No. 2) Accessibility Regulations 2018 (the ‘accessibility regulations’).
If you’re not happy with how we respond to your complaint, contact the Equality Advisory and Support Service (equalityadvisoryservice.com).
Recite Me Web Accessibility and Language Toolbar
We’ve added the Recite Me web accessibility and language toolbar to our website to make it accessible and inclusive for as many people as possible. The tool helps people access the website who may have a disability, including common conditions like sight loss or dyslexia, which is particularly prevalent in our farming community.
How do I access the accessibility toolbar?
You can open the accessibility toolbar by clicking on the “Accessibility” button in the top right corner of any page of our website. After you click on the “Accessibility” button, the toolbar opens and displays a range of different options for customising the way the website looks and ways you can interact with the content.
How does the accessibility toolbar help me access this website?
The toolbar helps people access our website and customise the content in a way that works best for them. It has a unique range of functions you can use, including:
- Read website text aloud (including PDFs)
- Download the text as an MP3 file to play it where and when it suits you
- Change font sizes and colours
- Customise background-colours
- Translate text into more than 100 different languages
- Access a fully integrated dictionary and thesaurus
Recite Me User Guide
Play Audio
Back: Rewind to the previous paragraph of text.
Play: Click the Play button to read the text aloud.
Forward: Skip forward to the next paragraph of text.
Text Options
Decrease: This will decrease the text size.
Font: You can change the font that displays on the page
Increase: This will increase the text size
Colour, Ruler and Mask
Colour: Change the background, text, and link colours
Ruler: Click to enable the reading ruler
Screen Mask: Will create a letterbox for focused viewing of a section of the page
Dictionary, Translation, and Magnifier
Dictionary: Highlight and click on this to view the definition of the word
Translation: Translate text into a different language
Magnifier: Click and drag the magnifying glass to magnify text on the screen.
Margins, Plain Text Mode, and Download Audio
Text Mode: Remove images to view content in plain text mode
Margins: Change the text dimensions by narrowing the width of the text column
Download Audio: Highlight the text then click the button to download the text as an audio file
Settings: Adjust your Recite Me toolbar settings
Reset: This will restore the default settings
Do I need to download anything to enable Recite Me?
No. The toolbar we use by Recite Me is cloud-based software so there is no need to install anything on your computer.
How do I launch the toolbar?
To launch the accessibility toolbar you will need to click on the ‘Accessibility Tools’ button on the top right hand side of any page. This will then launch the toolbar, which will appear at the top of the page.
How do I disable auto-read?
To disable the auto read you need to click on the button marked “Settings”. This will give you a list of 3 functions to choose from. You need to click on the bottom to the right of the option marked “Autoplay” which will then disable auto-read.
Does the accessibility toolbar work across different operating systems and mobile devices?
Yes, it works on multiple devices and operating systems including Android, iOS, Linux, Mac, and Windows devices.
Can I save my settings?
The toolbar uses cookies to save user settings.
How do I change the language?
To change the language of the website that you are viewing you need to select the button marked “Languages”. This will then produce a drop-down list of all the languages offered. Find the language that you want from the list and press on it, the site will then be converted to that language.
How do I create an MP3?
To create an MP3, first, turn off the Autoplay option located within the settings button. Highlight the section of text that you wish to create into an MP3. Once highlighted select the Download Audio button from the toolbar. You will then see a message telling you that your file is being created. Once created you will see the file appear ready at the bottom of the web page. You can now either listen to the file created or save it to a location of your choice.
How do I turn the toolbar off?
To close the accessibility toolbar simply click on the icon marked “Close” to the right of the toolbar.

Sign up for the latest news and views
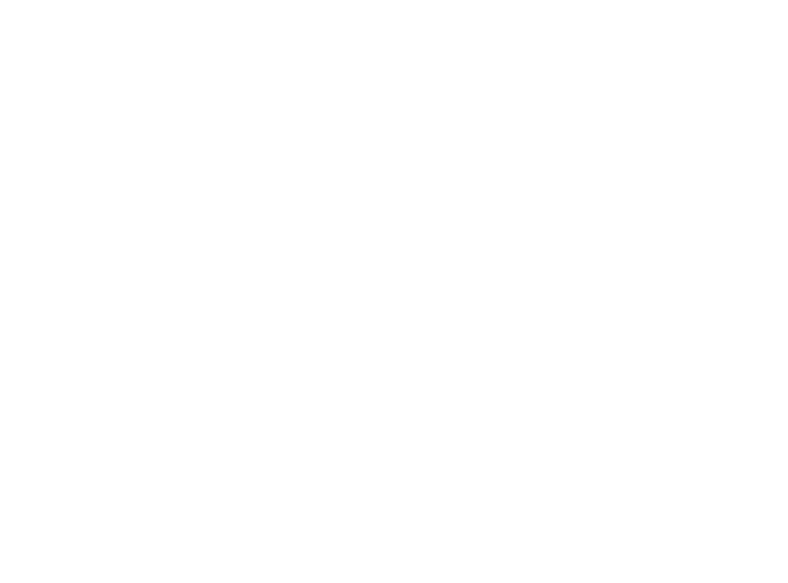
 Quality Meat Scotland
Quality Meat Scotland4 Redheughs Rigg
Westpoint
South Gyle
Edinburgh EH12 9DQ
- Tel: +44 (0)131 510 7920
- Email: info@qmscotland.co.uk
- © Quality Meat Scotland 2025
- Terms & Conditions
- Accessibility Statement
- Privacy Policy
- Cookies
- Sitemap
Site by Art Department
